1: Import Stash and Fund Polkadot UI with DOT
To import stash using a controller ...
1. Import your Stash
The current version of the Polkadot.js extension requires that you create an account before importing your own stash account. You can delete this account after importing your stash.
Create Account
-
Install the Polkadot.js extension.
-
Click the extension icon in your browser.
-
Click + to add an account.
-
Copy the provided mnemonic seed phrase.
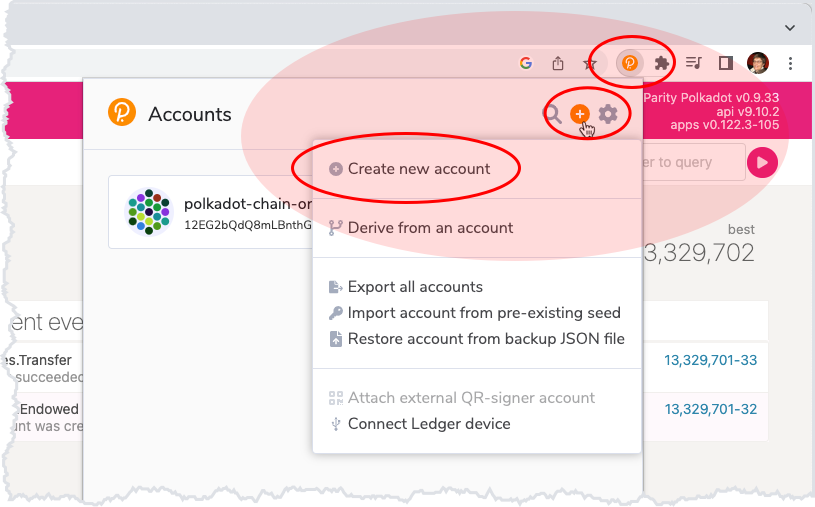
Ensure that you store your mnemonic seed phrase somewhere safe where it cannot be lost or compromised. Your mnemonic seed phrase is the master key to your wallet; loss or compromise of your mnemonic seed phrase may result in permanent loss of your DOT.
-
Enter a name and password for your account.
-
Click Add the account with the generated seed to create the account.
Import Stash Account
-
Click the plus sign (+) in the top right corner.
-
Click Import account from pre-existing seed.
-
Enter the mnemonic seed for your Stash account.
-
Enter a name and password for your account.
-
Click Add the account with the supplied seed.
2. Import or Create your Controller
You can use your Stash as your Controller, but for security reasons, the Polkadot team recommends you create a separate Controller address.
If you are importing an existing controller account, repeat Import Stash Account above, but with your Controller account information.
-
Open the Polkadot.js extension.
-
Click the plus sign (+).
-
Click Create New Account.
-
Enter the password for your Stash account.
-
Click Create derived account.
-
Name the Controller account.
-
Create a password and verify it.
-
Click Create derived account.
-
Save your mnemonic seed phrase in a safe place .
Ensure that you store your mnemonic seed phrase somewhere safe where it cannot be lost or compromised. Your mnemonic seed phrase is the master key to your Controller account; loss or compromise of your mnemonic seed phrase may result in permanent loss of your DOT.
3. Transfer DOT to your Controller to pay for transaction fees
If your Controller account already has at least 5-10 DOTs in it, skip to 2: Stake DOT to Coinbase with Polkadot UI.
-
Go to the Polkadot UI.
-
Click TRANSFER under ACCOUNTS in the top navigation.
-
Select your Stash as the Send from account.
-
Select your Controller as the Send to address.
-
Enter the amount of DOTs you want to transfer to your Controller.
You need 1 DOT for your “existential deposit” (the minimum balance the network requires to keep your account open), and 5-10 DOTs to cover transaction fees.
-
Click Make Transfer.
-
Click Sign and Submit.
-
Enter your Stash password in the pop-up.
-
Click Sign the transaction.
To import stash using a Ledger hardware device ...
Prerequisites
- The Polkadot app is installed on your Ledger S or X hardware device.
- You are using Google Chrome or an equivalent browser.
1. Import your Stash
-
Plug your Ledger hardware wallet device into your computer, unlock the Ledger, and navigate to the Polkadot app.
-
Navigate to the Settings tab of the Polkadot-JS app .
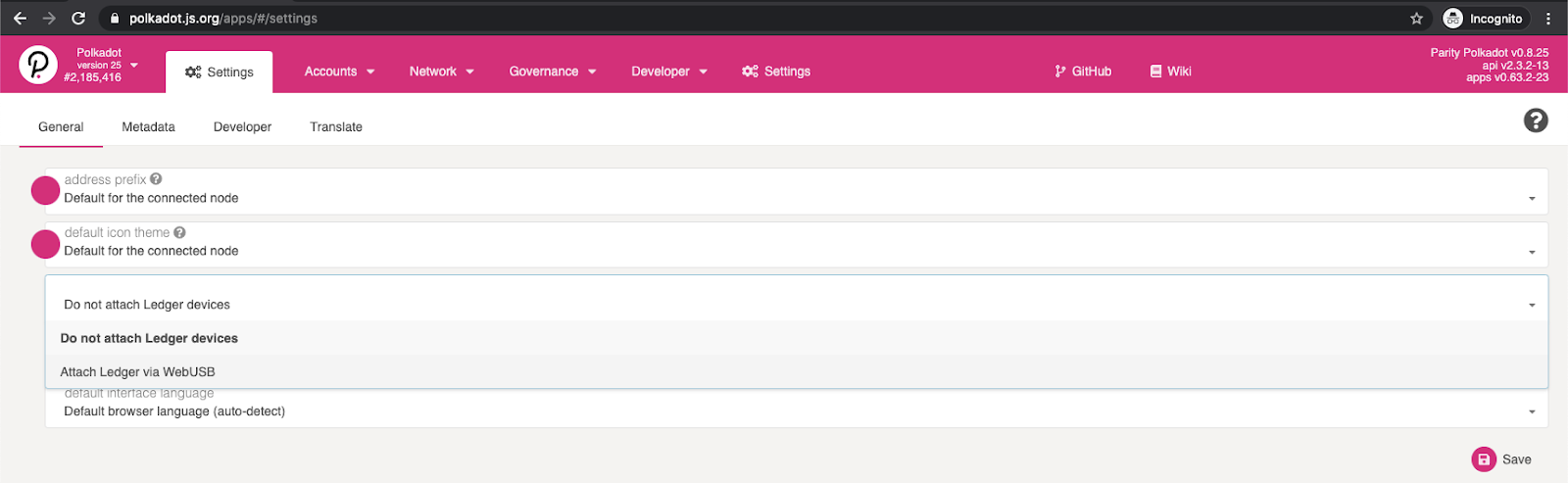
-
Select Attach Ledger via WebUSB and select Save.
-
Navigate to the Accounts tab of the Polkadot-JS app.
-
Select Add via Ledger.
-
Assign an arbitrary name to your account.
-
Leave the standard settings so that the
Account Type = 0and theAddress Index = 0. For more, see Using the Polkadot Ledger Application). -
Select Save.
-
Ensure your Ledger is unlocked and that the Polkadot app is open on it.
-
Select your Ledger from the connection list and select Connect.
-
Select Show address on hardware device from the 3-dot hamburger menu on your Ledger address. Your account address displays on your Ledger.
-
Click on any of the block explorers to the right of the 3-dot menu. This opens an explorer view of your address.
-
Confirm the address that the explorer opens with the address on your Ledger.
-
If they match, like the right button one time on your Ledger device to approve the address.
-
To send your DOTs to your new Ledger account, select the name of your account from your account list in the Polkadot UI.
-
In the pop-up sidebar, click the multicolored icon above your account name to copy your account address.
-
Send your DOTs from where they are stored to this address. Your DOT balance should now show in the Polkadot UI.